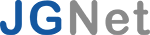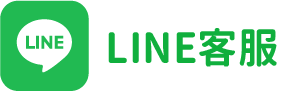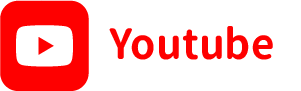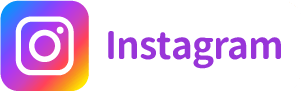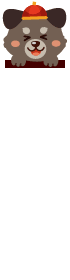信箱設定教學
步驟 1 :開啟郵件  (開始=>所有程式=>郵件),選取左下方的 設定=>管理帳戶
(開始=>所有程式=>郵件),選取左下方的 設定=>管理帳戶
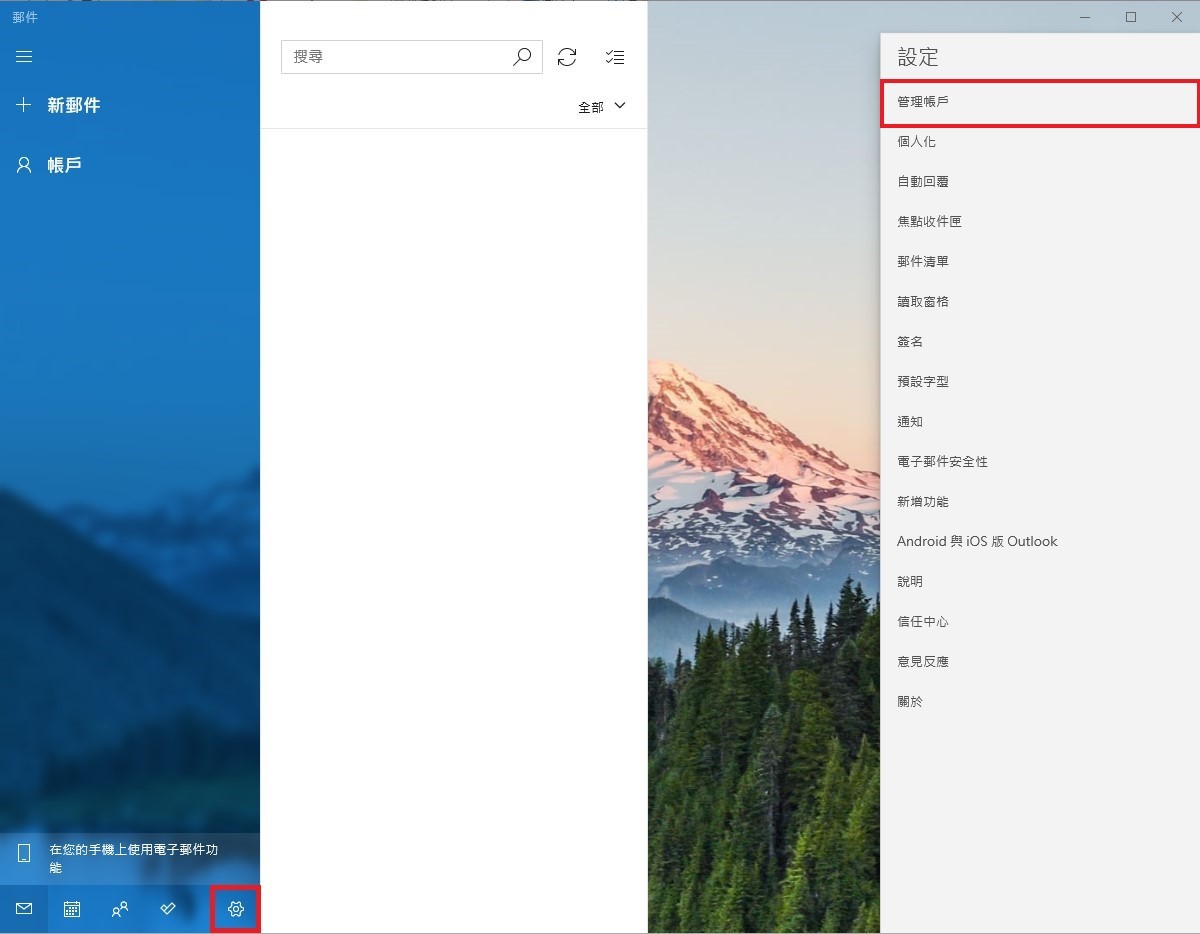
步驟 2 :選取 新增帳戶
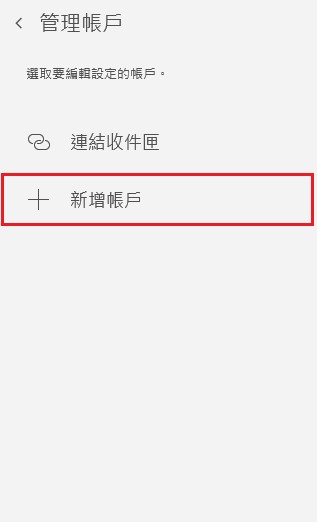
步驟 3 :選擇 進階設定。
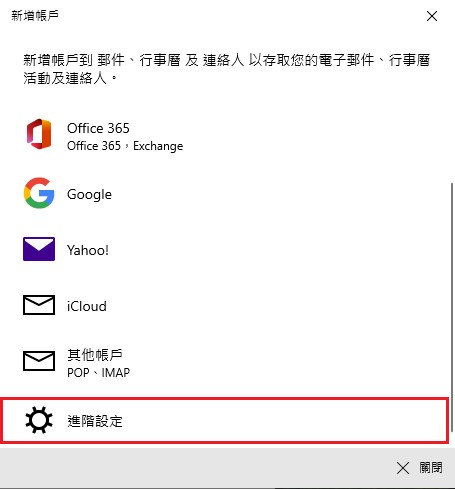
步驟 4 :選擇 網際網路電子郵件。
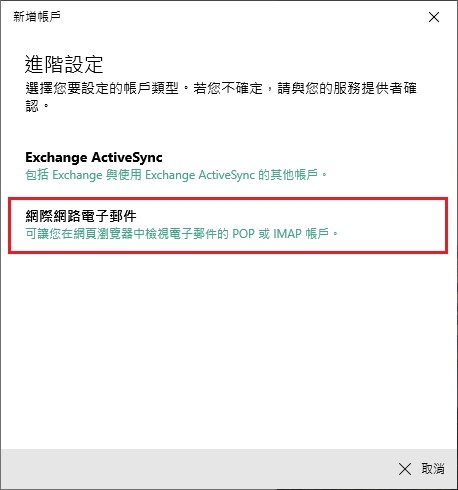
步驟 5 :由上往下依序填入您的信箱、名稱(請輸入信箱@前面的名稱)、信箱密碼。
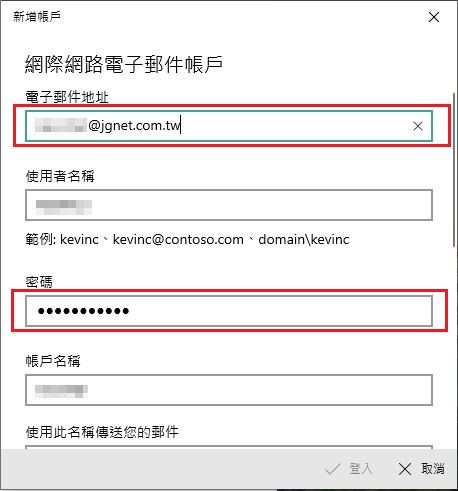
步驟 6 :由上往下依序填入帳戶名稱、使用此名稱傳送、內送伺服器 : mail.jgnet.com.tw 、帳戶類型 : POP3 、外寄伺服器 : msa.hinet.net。
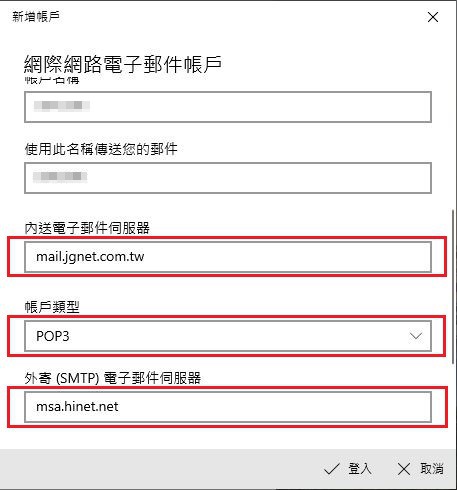
步驟 7 :取消內送與外寄需要SSL這兩個選項,並按「登入」。
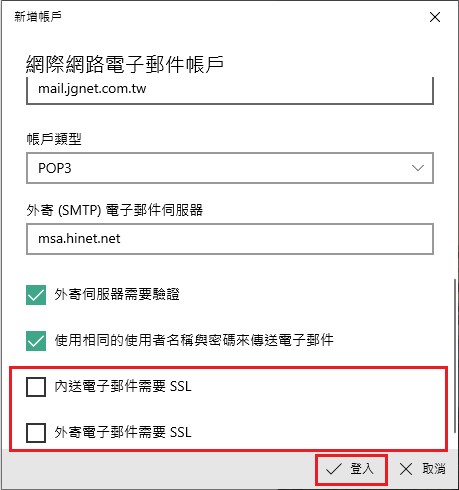
步驟 8 :若一切都輸入正確,按下「完成」就大功告成囉!
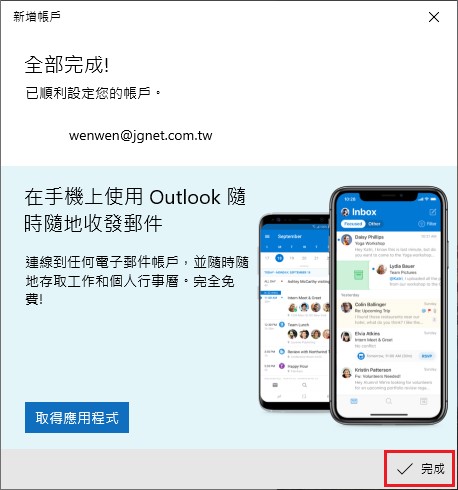
步驟 1 :進入設定 > 選擇  > 選擇 "加入帳號"
> 選擇 "加入帳號"
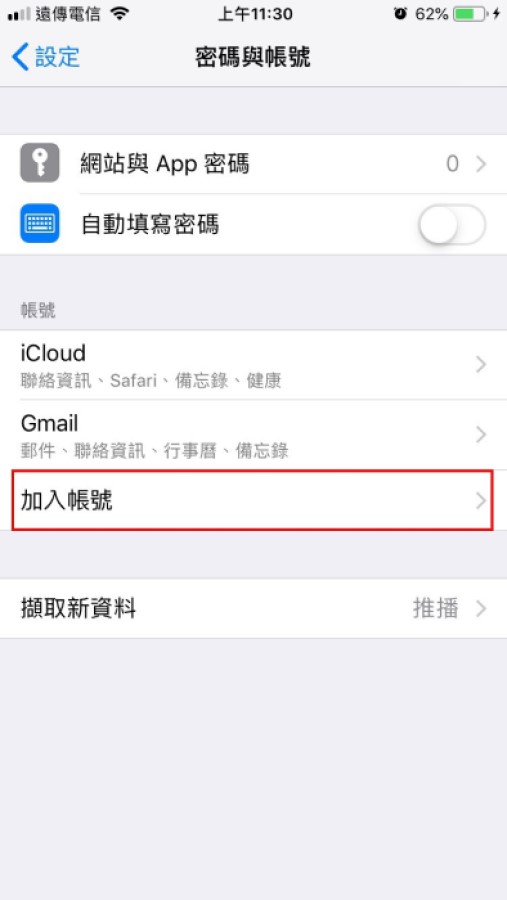
步驟 2 :選擇 "其他"
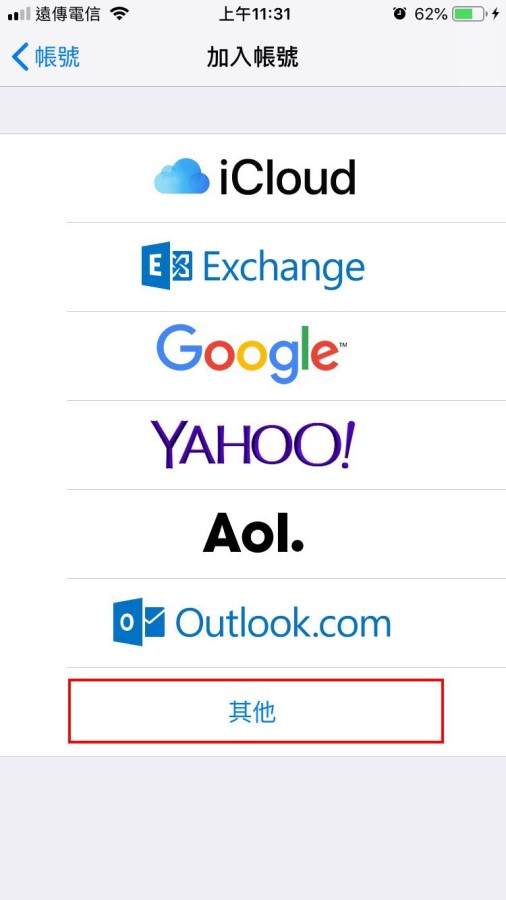
步驟 3 :點選 "加入郵件帳號"
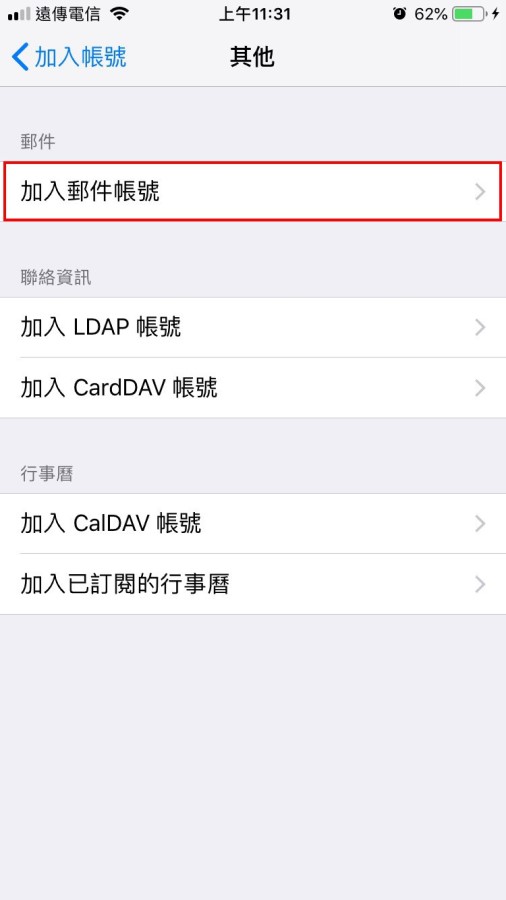
步驟 4 :填入資料 > 然後按【下一步】
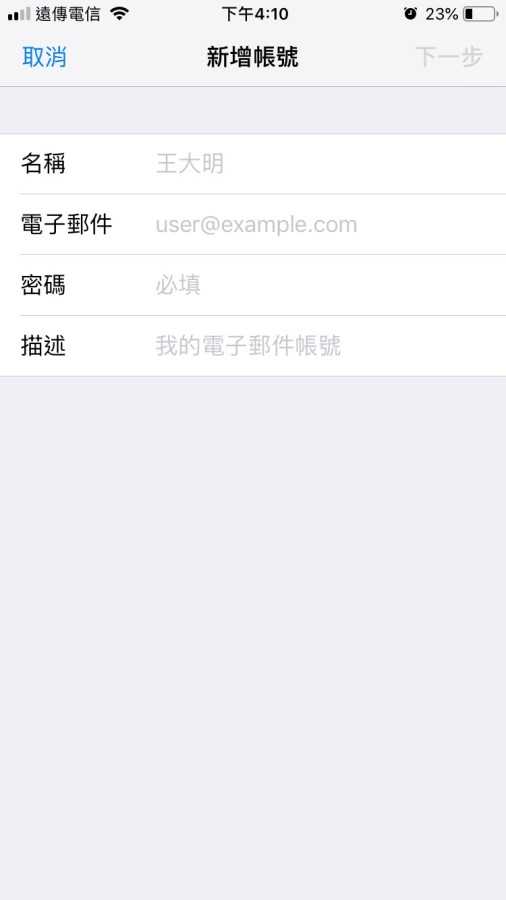
步驟 5
1.點選POP。
2.填入名稱、電子郵件及描述。
3.主機名稱請填上mail.jgnet.com.tw及填入使用者名稱和密碼。
4.宅急網家中wifi上網用戶請填msa.hinet.net。(他家行動上網用戶請參考下表)
| 行動上網電信業者 | SMTP |
|---|---|
| 中華電信 | msa.hinet.net |
| 台灣大哥大 | smtp.tcc.net.tw |
| 遠傳電信 | smtp.fetnet.net |
| apol 亞太線上 | smtp.apol.com.tw |
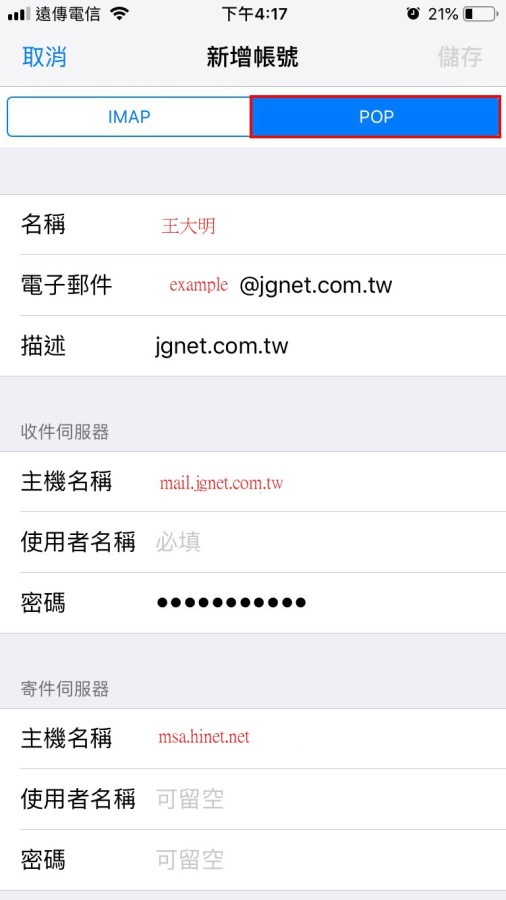
步驟 6 :完成步驟五後,會進行驗證接著跳出無法使用SSL連線對話框,請點選"否" 。
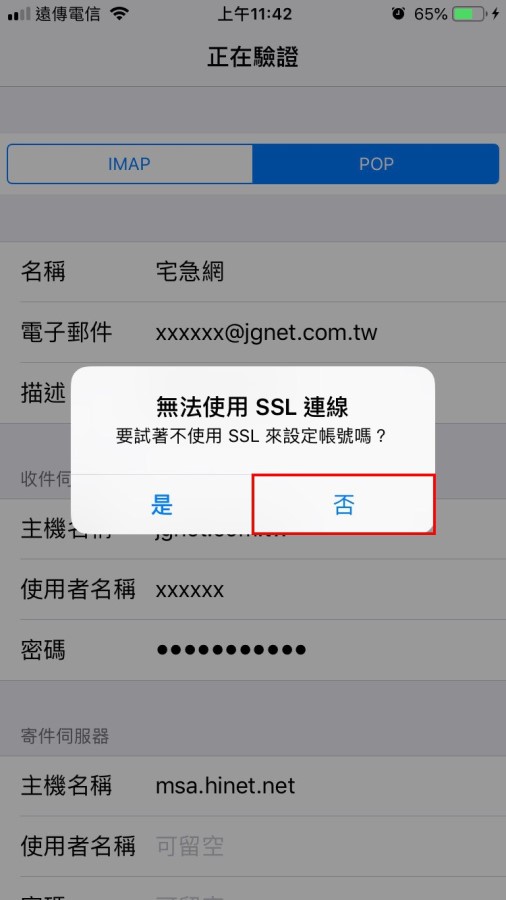
步驟 7
1.點選右上儲存後, 此時下方跳出對話框。
2.點選儲存。
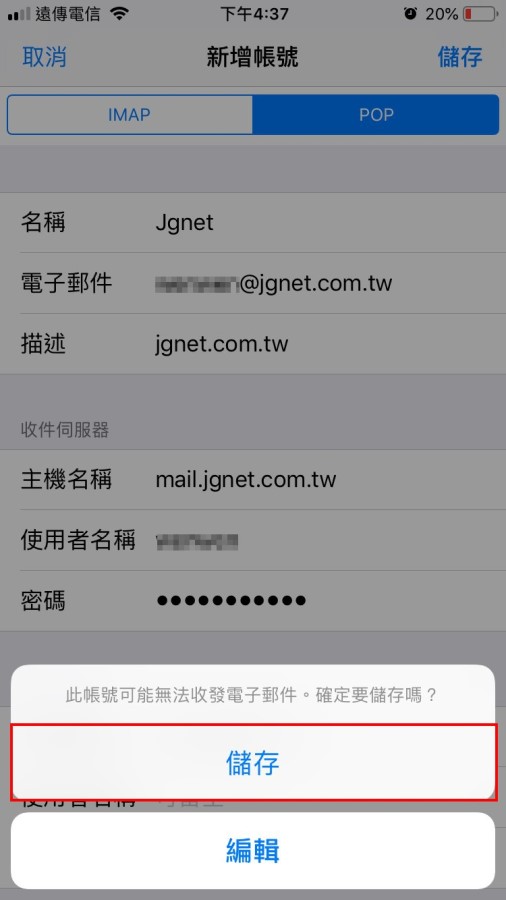
步驟 8 :選擇已創建的帳號。
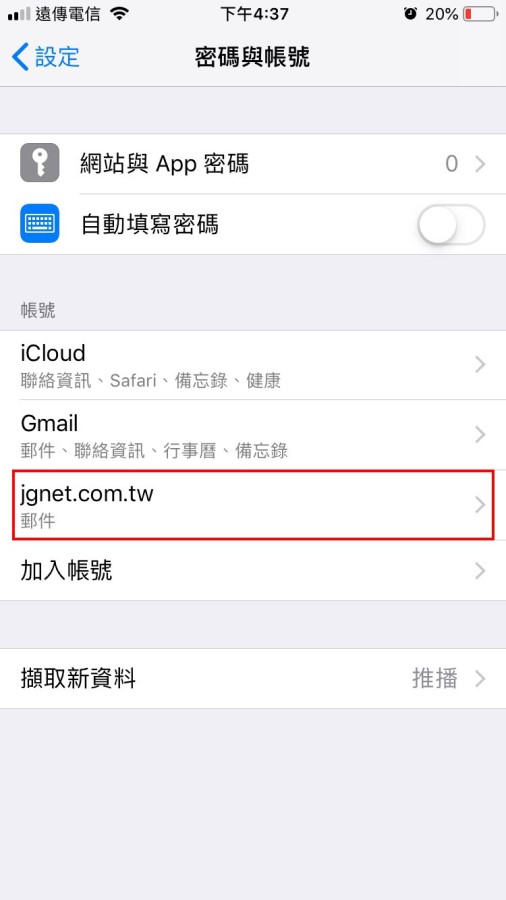
步驟 9 :點選進階。
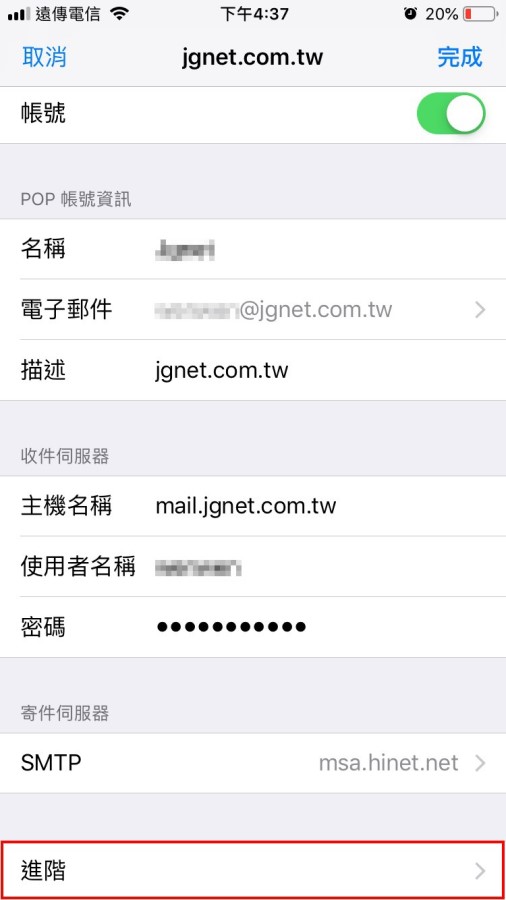
步驟 10
1.取消使用SSL。
2.將伺服器傳輸埠改成110。
3.點選左上箭頭返回上一頁。
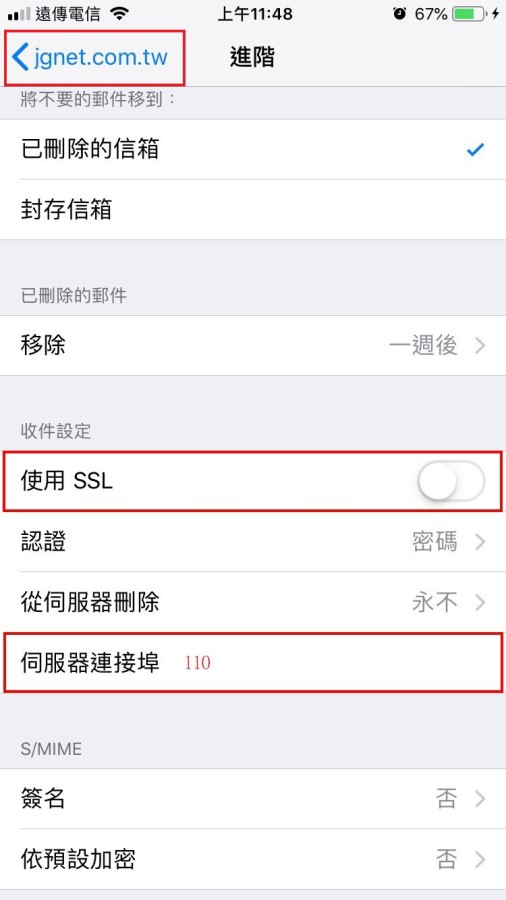
步驟 11 :若一切都輸入正確,按下「完成」就大功告成囉!
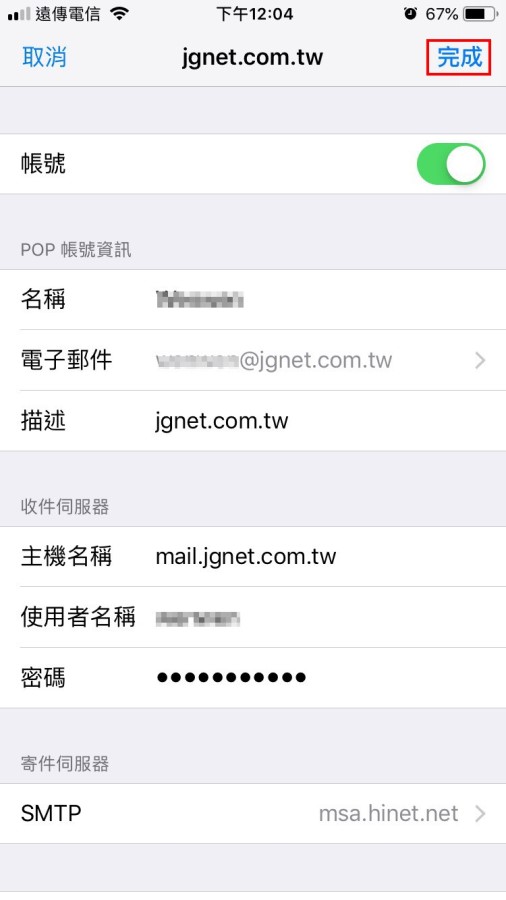
步驟 1 :登入Outlook > 選擇 "新增帳戶"
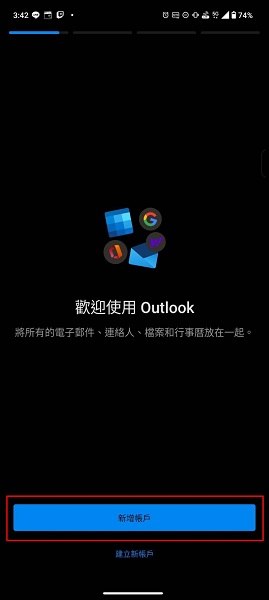
步驟 2 :輸入您的電子郵件,再點選"繼續"
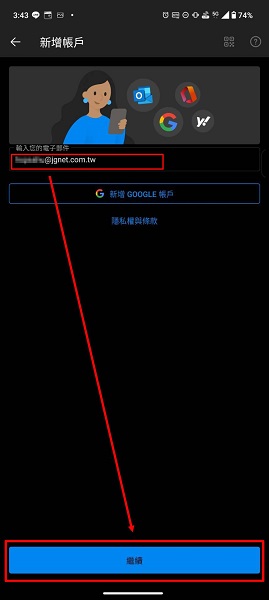
步驟 3 :選擇 "POP3"
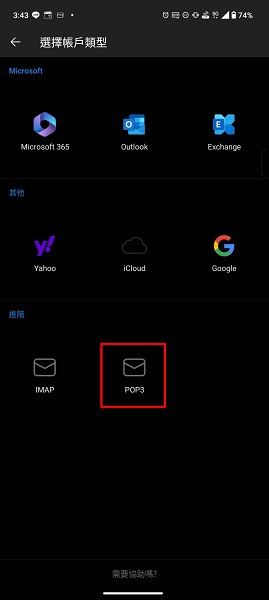
步驟 4 :填入必填資料
1.電子郵件、顯示名稱及描述。
2.POP主機名稱填上 "mail.jgnet.com.tw",連接埠 110,安全性類型選 "None"。
3.POP使用名稱填寫帳號、密碼。
4.SMTP主機名稱填上 "msa.hinet.net",連接埠 25,安全性類型選 "None"。
5.SMTP使用名稱填寫帳號、密碼。
填寫好後按【✓】
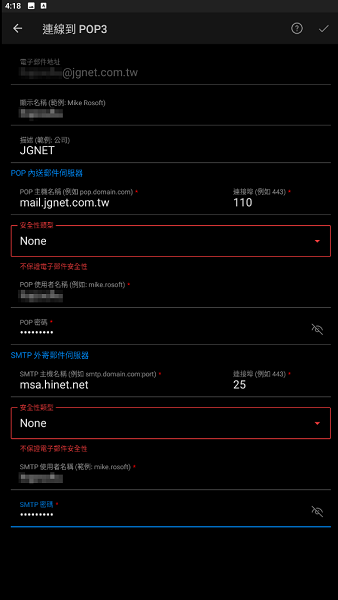
步驟 5:若一切都輸入正確,就可以看到您的信件囉!
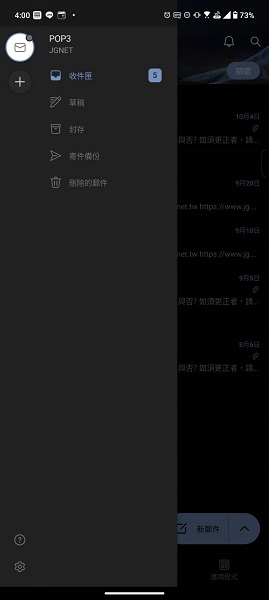
步驟 1 :開啟你的Outlook之後,到帳戶資訊→開啟帳戶設定。
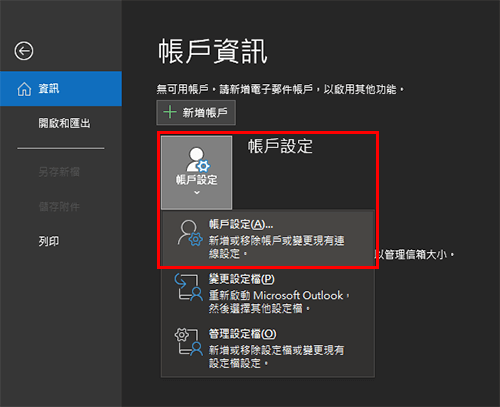
步驟 2 :選取 電子郵件->新增
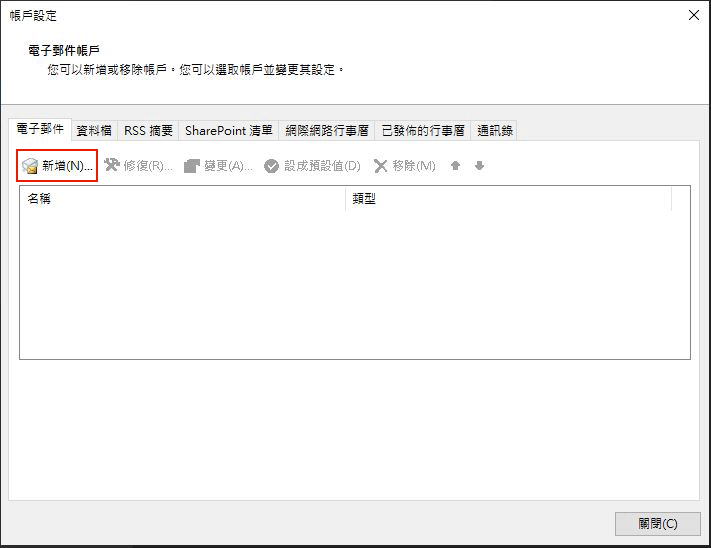
步驟 3 :選取 手動設定或其他伺服器類型再按【下一步】。
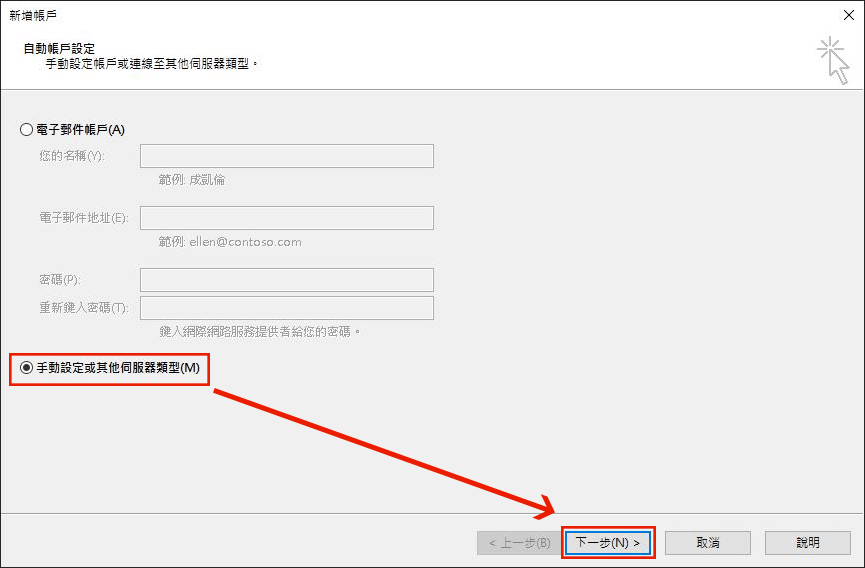
步驟 4 :選取 POP或IMAP再按【下一步】。
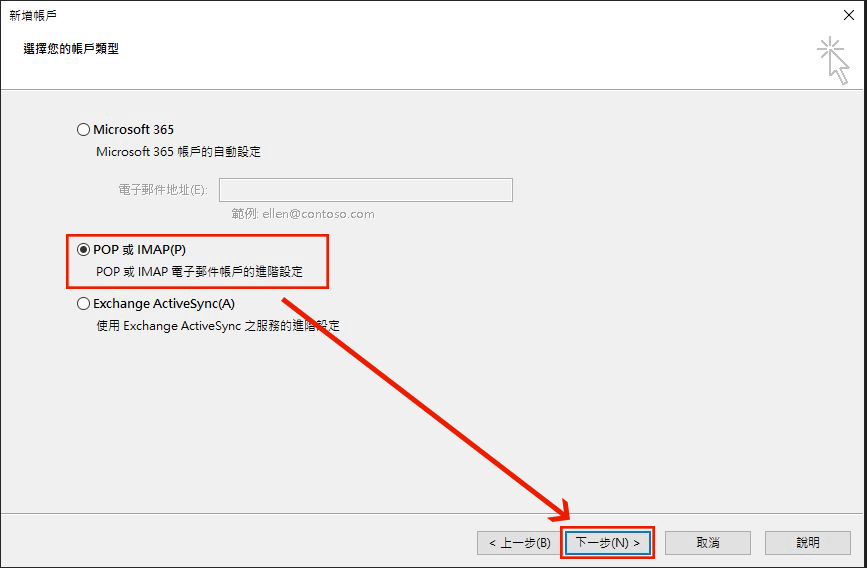
步驟 5 :依序填上您的信箱和收發郵件的伺服器,再按【下一步】。
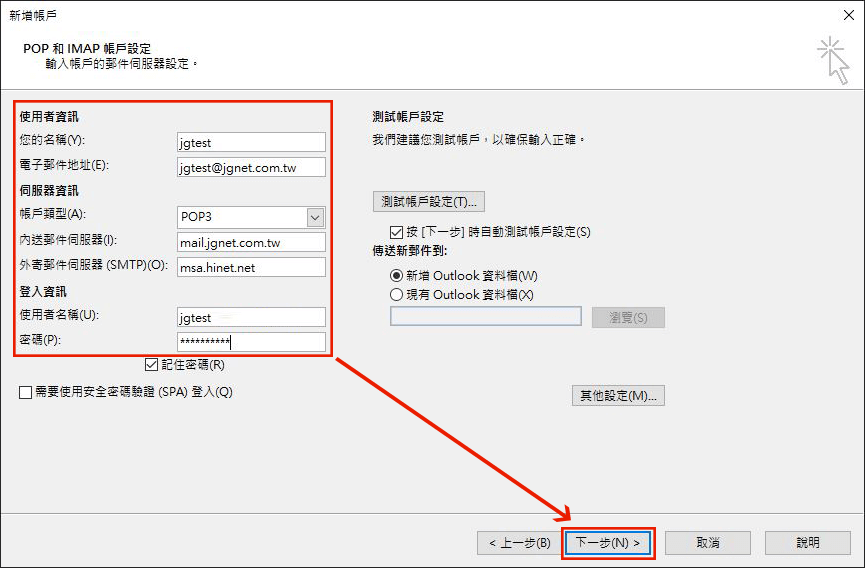
步驟 6 :設定完成後將會先測試帳戶設定,看到以下畫面代表您的設定都正常,點選關閉就大功告成了。
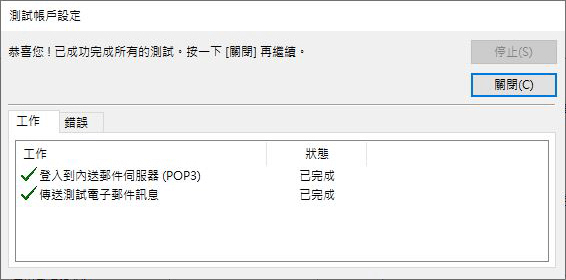
步驟 1 :開啟你的Windows Live Mail(開始=>所有程式=>Windows Live Mail),選取帳戶並按下電子郵件。
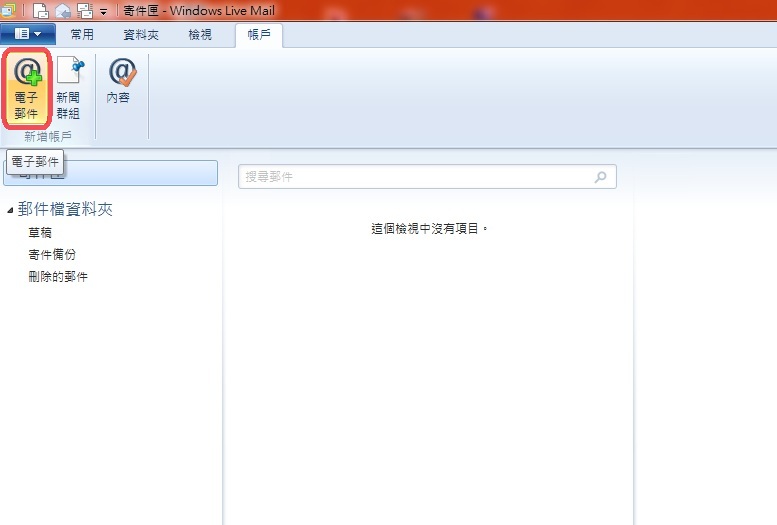
步驟 2 :輸入信箱帳號、密碼及名稱後後按【下一步】。
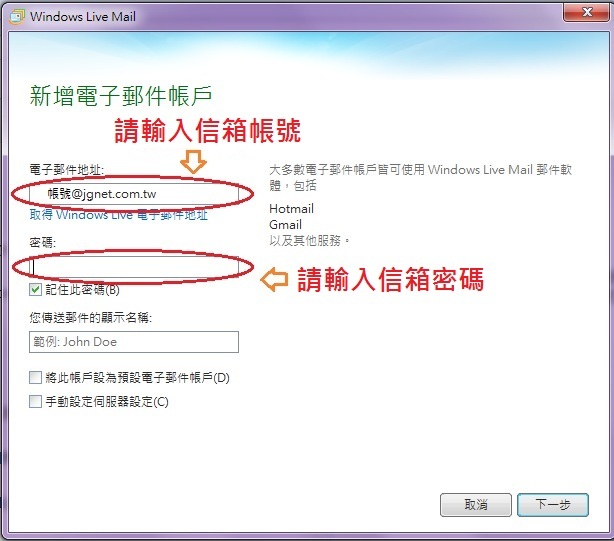
步驟 3 :
內送郵件伺服器類型請選POP,位置則填入:mail.jgnet.com.tw
外寄郵件伺服器的位置則填入:msa.hinet.net輸入完後按【下一步】。
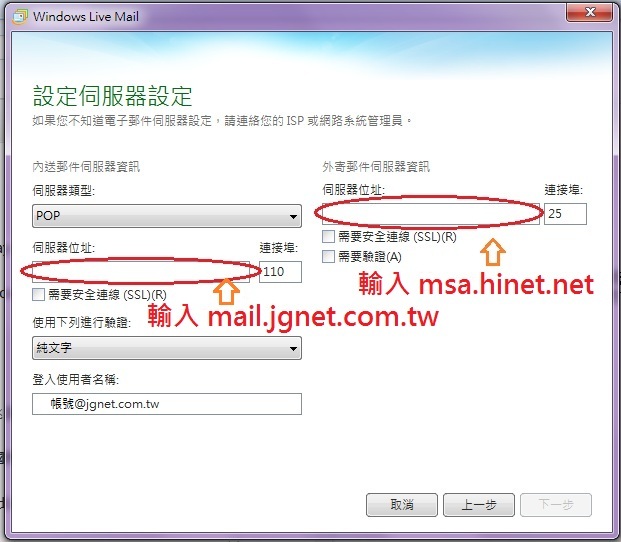
步驟 4若一切都輸入正確,按下「完成」就大功告成囉!
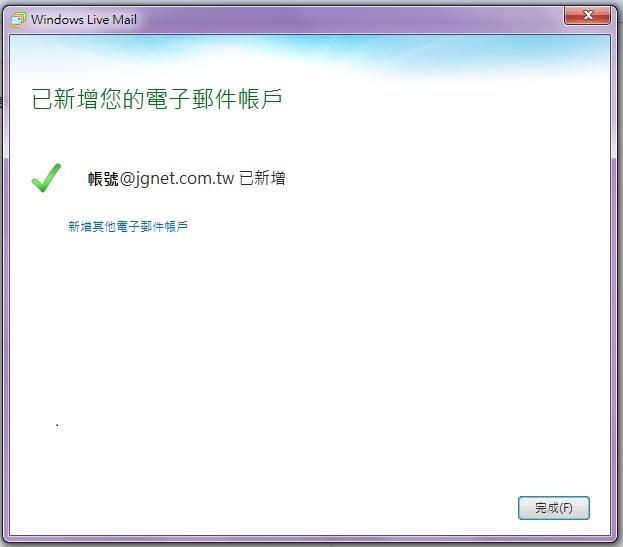
步驟 1 :開啟你的Outlook Express(開始=>所有程式=>Outlook Express),選取 工具=>帳戶
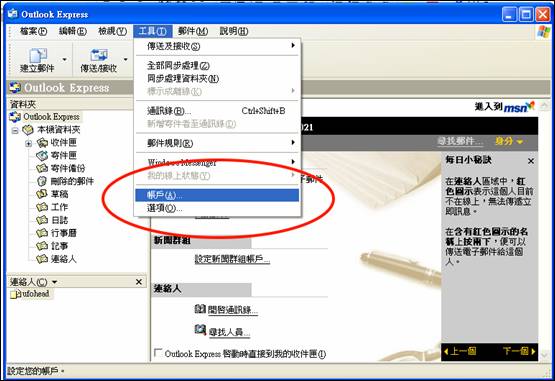
步驟 2 :選取 郵件->新增->郵件
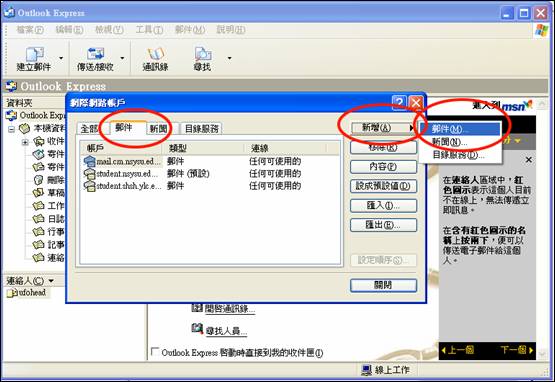
步驟 3 :這裡的名稱可以隨你喜歡隨便打,只要讓別人知道信是你寄的就行啦!輸入完後按【下一步】。
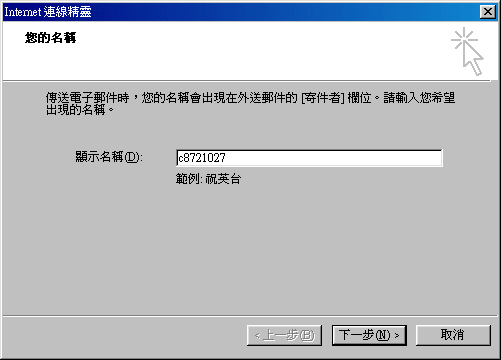
步驟 4 :在這一欄填上你的e-mail,然後按【下一步】。
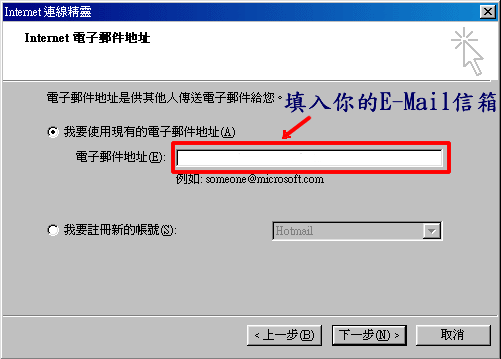
步驟 5 :依序填上收發郵件的伺服器,然後按【下一步】。
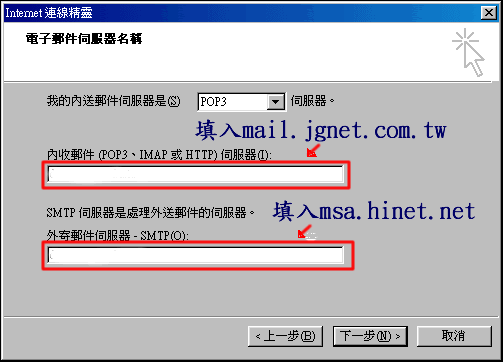
步驟 6 :在這裡填上你的帳號和密碼。大小寫要注意喔!然後按【下一步】。
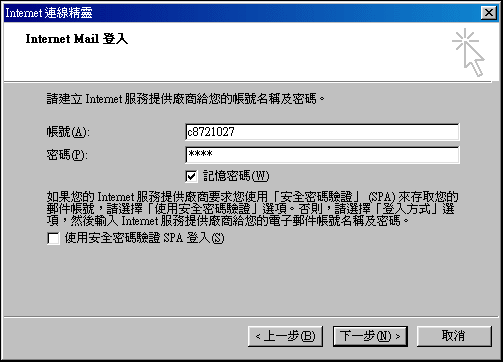
步驟 7 :若一切都輸入正確,按下「完成」就大功告成囉!
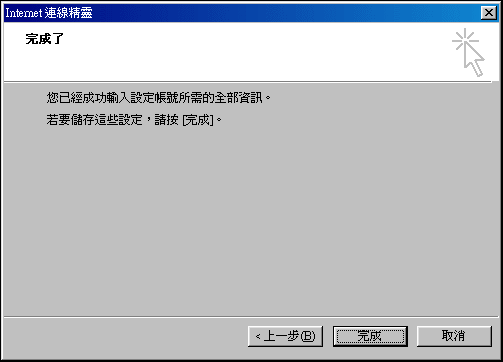
步驟 1 :開啟你的Outlook Express(開始=>所有程式=>Outlook Express),點選收件夾右鍵新增資料夾
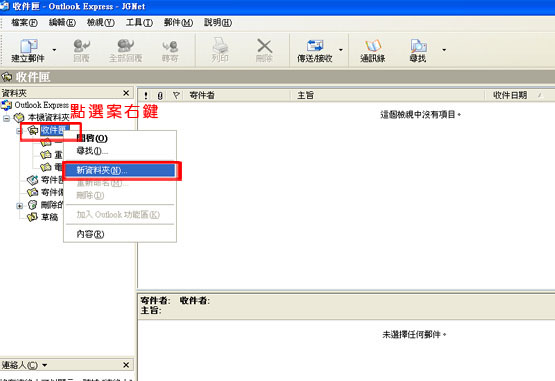
步驟 2 :資料夾命名廣告信->新增
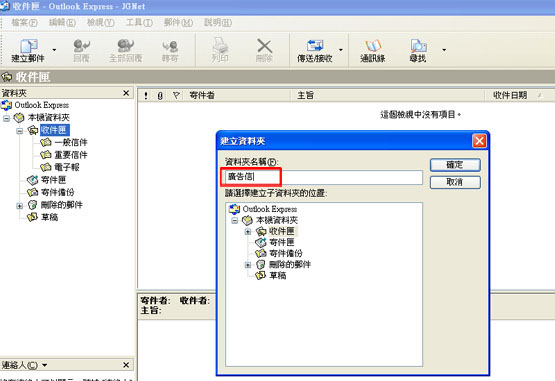
步驟 3 :新增好資料夾後, 點選工具->郵件規則->郵件 。
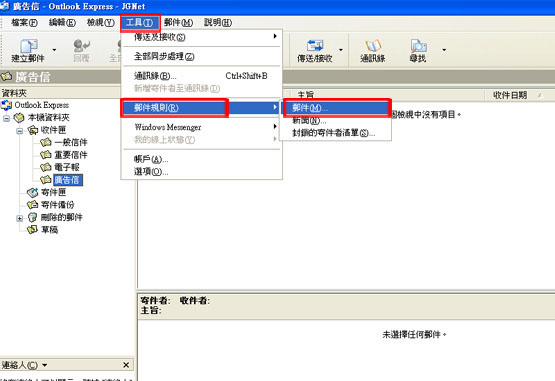
步驟 4 :"勾選"主旨包含特定文字與移至指定的資料夾。
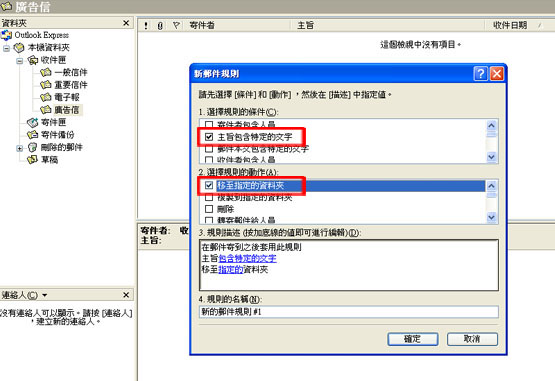
步驟 5 :點選規則描述的包含特定文字->輸入廣告信->新增。
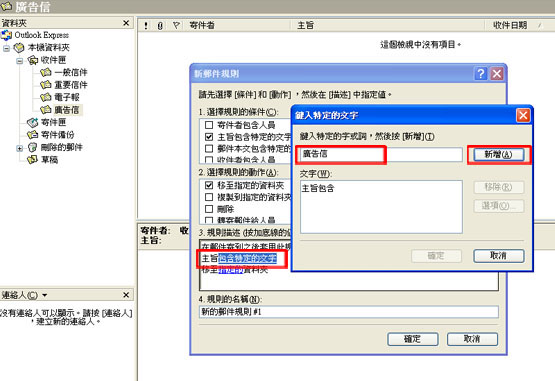
步驟 6 :按下確定。
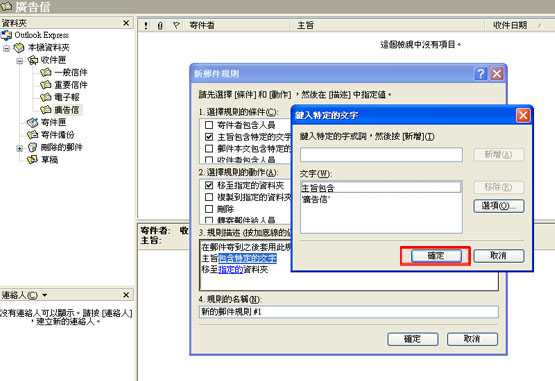
步驟 7 :點選規則描述的指定的->點選廣告信->確定。
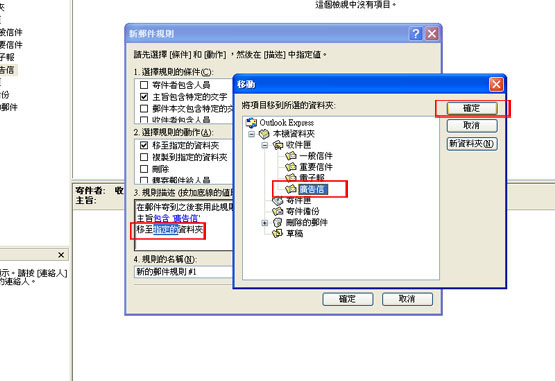
步驟 8 :"規則的名稱"命名廣告信->確定。
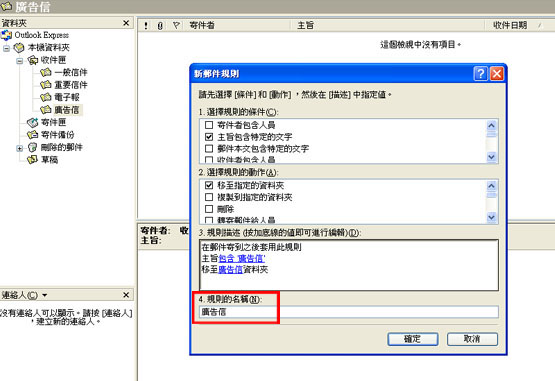
步驟 9 :按下確定 ,設定完成。
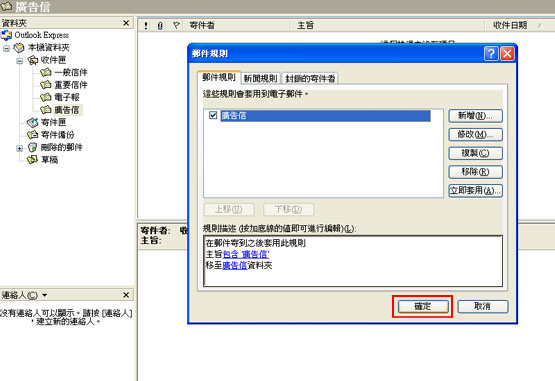
 Win10內建郵件設定教學(收寄信)
Win10內建郵件設定教學(收寄信)